
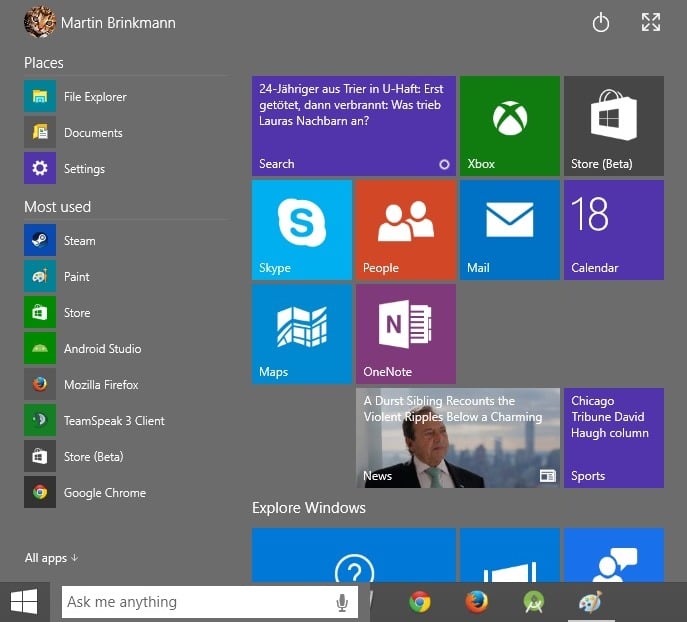
Run this command to set the number of days after an upgrade that an uninstall can be initiated. Increase the rollback timeframe (number of days) You’ll see the following output: Deployment Image Servicing and Management tool

To determine the uninstall window timeframe (days) of your existing Windows installation, run this command from admin Command Prompt: DISM /Online /Get-OSUninstallWindow (Reference: DISM Operating System uninstall Command-Line Options.) Find the rollback timeframe (number of days)
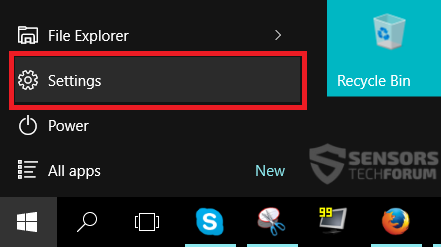
As per Microsoft, it was a data-driven decision (based on telemetry) to change the rollback timeframe from 30 to just 10 days. Since the Anniversary Update, Microsoft has reduced the uninstall window to 10 days. In Windows 10 versions before the Anniversary Update (v1607), the rollback timeframe was 30 days. Uninstalling the current version and going back to the previous version of Windows also frees up gigabytes of data on your hard disk, as the Windows.old folder is deleted.Īfter the 10-day window, the previous Windows installation files under the Windows.old directory would be automatically erased (maybe using Disk Cleanup) by the Operating System. The Get started button would then be grayed out.

By default, you have ten days, before which you can roll back to the previous version of Windows. Rolling back to the previous version using this method keeps your personal files, but it’ll remove your customizations, apps, and drivers installed after the upgrade. (If you have upgraded from Windows 7, you’ll see Go back to Windows 7 instead.)


 0 kommentar(er)
0 kommentar(er)
